🖨️ Reviving Your Printer: Deciphering the “Printer Offline” Enigma on Windows 🖨️
🎉 Welcome to the world of printer revival, where overcoming the troublesome “Printer Offline” error on your Windows machine becomes a feasible goal. We understand the frustration that comes with this digital conundrum and are ready to walk you through a series of practical procedures, supplemented by external resources, to reignite your printer’s connection.
🔍 Understanding the Printer Offline Enigma
Assume you’re about to print an essential paper when the printer goes “Offline.” This vexing phenomenon is frequently caused by communication breaks between your Windows PC and the printer. Not to worry, we will decode this enigma and guide you to solutions.
🚀 Rekindling the Connection: Practical Steps
1. Physical Affection: Check that the printer’s wires are firmly connected to your computer and power supply. A shaky link could be at the root of the problem.

2. Reboot Ritual: Begin by performing a soft reboot. Turn off your computer and printer, wait a bit, and then turn them back on. This little act can sometimes do wonders.

3. Navigate Printer Settings: Navigate to the “Devices and Printers” section of your Control Panel. Right-click your printer and choose “See what’s printing.” If the “Use Printer Offline” option is selected, uncheck it to return the printer to online mode.

4. Check Paper and Ink: Paper jams or low ink might, believe it or not, cause the “Offline” status to appear. Before digging further, address these fundamental difficulties.

5. Driver Detective: Printer drivers that are out of current or corrupted can be the source of the problem. To download and install the most recent drivers for your printer model, go to the manufacturer’s website.

6. Network Examination: If your printer uses Wi-Fi, make sure it’s on the same network as your computer. The offline hiccup might be caused by an improper network connection.

7. Printer Spooler Savior: Your print tasks are managed by the Print Spooler service. Open the Run dialog (Windows Key + R), type “services.msc” find “Print Spooler” right-click, and select “Restart“.
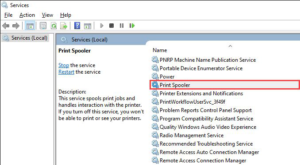
8. Firewall Friendliness: Firewalls can occasionally prevent printer contact. Disable your firewall temporarily and see if the printer reconnects.

🔍 External Resources to Enhance Your Troubleshooting Journey:
- Microsoft Support: https://support.microsoft.com/
- HP Support: https://support.hp.com/
- Canon Support: https://www.usa.canon.com/
- Epson Support: https://epson.com/
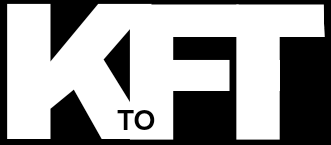





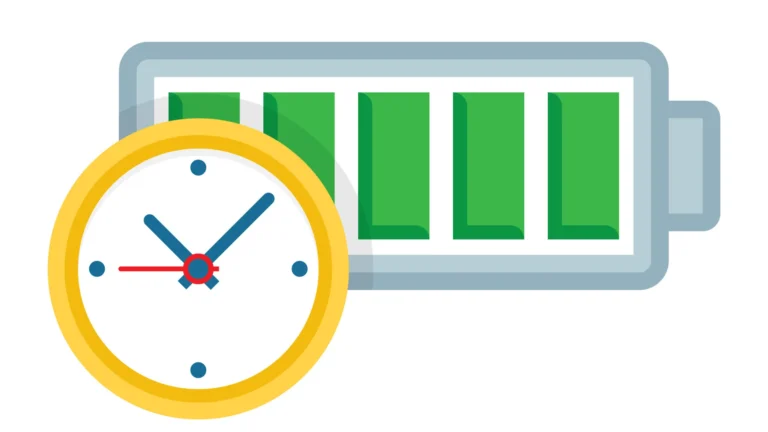



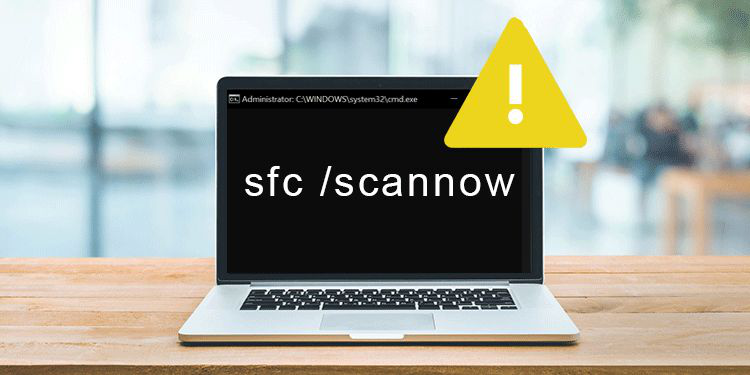




+ There are no comments
Add yours