It can feel like herding cats when an application on your Windows system decides to have a tantrum. You can’t click or type, and if you try to restart, you can lose all of your work. If this happens frequently, it’s not only annoying; it’s also a productivity killer. But don’t give up! Here are some troubleshooting solutions that may help you get rid of the dreaded “Microsoft Windows application is not responding” notice.
1. Set Up Task Manager for Fast Force-Quit ⏩
Your first line defense against misbehaving programs is the Task Manager. It’s like a superhero swooping in to rescue the day by terminating processes and forcing applications to close. Here’s how to use Task Manager to force an app to quit:- Right-click your Taskbar and select Task Manager.
- Expand the app view by clicking More details.
- Go to the Processes tab, select Options, and check the box Always on top.
- Right-click on an unresponsive app and click End task.
2. Run a Scan for Viruses 🦠
If your computer is performing strangely, it might be sick – technologically speaking. Running a virus scan is analogous to taking the temperature of your machine. Here’s how to scan for viruses in Windows:- Right-click on your Start Menu and open Settings.
- Go to Privacy & Security and click Windows Security.
- Select Open Windows Security.
- Navigate to the Virus and threat protection section and click Quick scan.
3. Update the Operating System 🔄
An out-of-date operating system can result in a variety of issues. Keeping your operating system up to date is similar to keeping your house clean in that it prevents problems from stacking up. The following is how to upgrade Windows operating systems:- Right-click on your Start Menu and open Settings.
- Navigate to the Windows Update section and click Check for updates.
- Click Install followed by Restart now.
4. Clear Temporary Files 🧹
The accumulation of temporary or cache files can use important memory space, causing Windows to slow down or freeze. Here’s how to clear Windows temporary files:- Right-click on your Start Menu and pick Run.
- Type temp in the Run dialog and hit OK.
- Confirm the process by clicking Continue.
- Select the files by pressing Ctrl + A and delete them.
5. Update Drivers 🚦
Drivers that are out of current might cause Windows to freeze. Updating them is similar to tuning up your automobile in that it maintains everything functioning well. Here’s how to update a driver using Device Manager:- Right-click on your Start Menu and open Device Manager.
- Right-click on the preferred driver and select Update driver.
- Pick Search automatically for updated driver software.
- Reboot the computer when done.
6. Use the Built-in Troubleshooter 🔧
Windows has built-in troubleshooters that are meant to automatically detect and resolve any issues. Here’s how to use them:- Right-click on your Start Menu and open Settings.
- Navigate to the System section and click Troubleshoot.
- Select Other troubleshooter.
- Launch the Program Compatibility Troubleshooter by hitting Run.
- Reboot the machine when done.
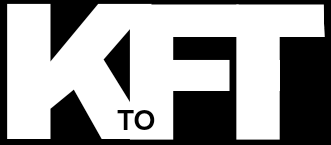



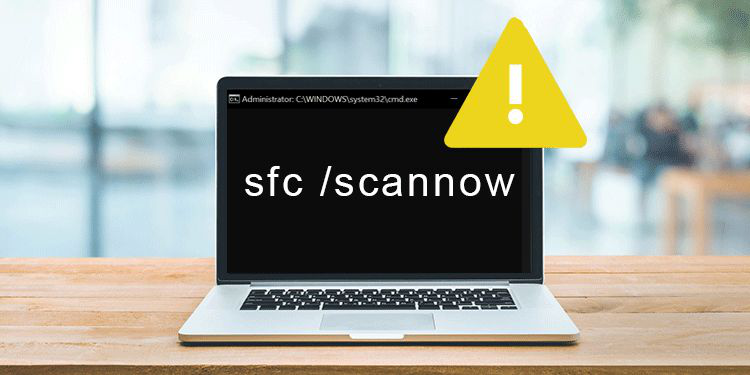


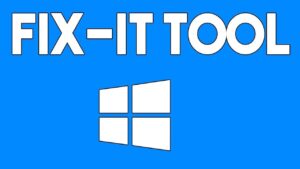




+ There are no comments
Add yours