But Why?
Your Puget Systems Windows computer’s efficient performance is dependent on its operating system files, which contain critical information. It is not unusual for specific Windows system files to get damaged or to vanish from your computer, resulting in a variety of negative consequences. A faulty crucial system file, for example, might undermine your operating system, causing your computer to slow down, crash regularly, or cause overall havoc.
However, Windows 10 has a useful tool that allows users to locate missing or damaged system files and restore them to their original state. This application will begin a full scan of your computer, checking the integrity of each system file and fixing any damages or missing files discovered.
Running SFC (System File Checker) scan on Windows
Follow instructions below:
- Enter “cmd” into the taskbar’s search bar.
- From the search results, right-click Command Prompt and select “Run as administrator.”
- If asked by UAC, choose “Yes.”
- Enter “sfc /scannow” into the Command Prompt window and hit Enter.
- Allow the scanning procedure to finish.
- If the utility identifies any damaged or missing system files, it will immediately attempt to fix them.
- Close the Command Prompt window after the scan and repair operation is finished.
Offline SFC Scan
In cases when the operating system is unable to boot or start up properly, you may need to execute an SFC scan while not signed into Windows. In such instances, using the Windows Recovery Environment (WinRE) to execute an SFC scan offline may be essential.
WinRE is a special mode that offers a variety of tools and choices for troubleshooting and repairing Windows when it fails to boot properly. The utility may detect and restore damaged or missing system files that may be causing startup difficulties by conducting an SFC scan offline from inside WinRE.
An offline SFC scan also assures that the utility may access and fix system files that are in use or locked by Windows when it is running normally. Because the system files are not actively utilized or accessed when you are not signed into Windows, the SFC utility may restore them without interruption. If you can boot into Windows but still want to do the offline scan, use the Shift+restart technique.
Before proceeding, you will need to create a Windows 10 USB.
- Start or restart your computer and hit the relevant key at startup to reach the boot menu. The key may differ based on the brand and type of your computer, but commonly used keys include F2, F8, F10, and F12.
- Press Enter after selecting the option to boot from the Windows installation disc or recovery disk with the arrow keys.
- Select your preferred language and click Next.
- Select “Repair your computer” in the bottom-left corner of the screen.
- Go to Troubleshoot > Advanced Options > Command Prompt.
- Enter “sfc /scannow /offbootdir=drive letter>: /offwindir=drive letter>:Windows” in the Command Prompt window. “drive letter>” should be replaced with the drive letter of the partition containing your Windows installation. If Windows is installed on the C: disk, for example, the command would be “sfc /scannow /offbootdir=C: /offwindir=C:Windows.”
- Wait for the SFC scan to finish. Depending on the quantity and complexity of your system files, the scan may take some time to complete.
- After the scan, restart your computer and delete the Windows installation disc or recovery disk.
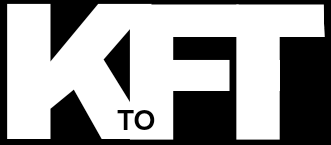

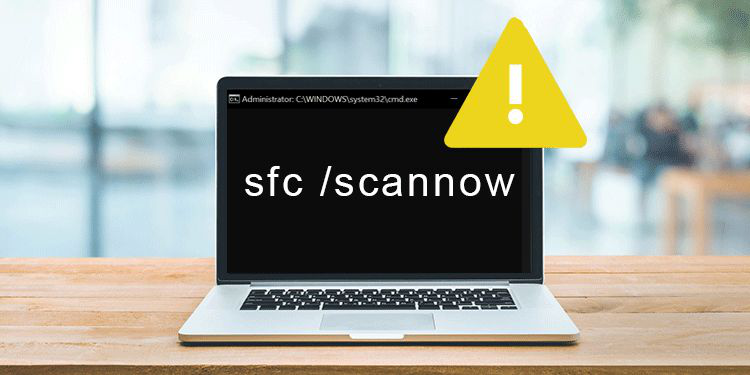




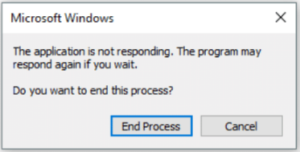




+ There are no comments
Add yours