What does Windows BSOD mean?
When a fatal system fault causes the Windows operating system to malfunction and shut down, the blue screen of death appears on your computer’s screen. Typically, hardware failure, system file corruption, or the end of a crucial process causes the Windows blue screen.
The BSOD has gained notoriety and is frequently taken to mean that a device has an irreparable defect. While seeing the blue screen is always annoying, the “fatal” system fault that brought about Windows’ crash is typically fixable.
The Windows 10 stop code, which identifies the precise problem that led to the blue screen, is included with the blue screen in Windows 10. Your first step should be researching the meaning of the Windows halt code in order to determine what caused the blue screen of death, understand how to cure it, and prevent it from happening again.
The stop code in the example below is DRIVER_IRQL_NOT_LESS_OR_EQUAL; we’ll examine more closely at this and other typical Windows stop codes later on.
What is the cause of the blue screen of death?
In most cases, the blue screen of death is caused by incorrectly installed, damaged, or aging hardware, or by malfunctioning or incompatible software. Driver upgrades for your graphics card or other hardware components may also result in a blue screen of death if they do not work correctly with the rest of your system.
Overheating can also cause blue screen errors, especially if you have additional problems, such as a loud computer fan or a Task Manager that shows 100% disk usage. Overheating could also indicate a more serious problem with your computer, such as an infection with spyware or another type of malware.
Common Windows stop codes
The blue screen error in Windows 10 is accompanied by a string of text known as a Windows stop code, which catalogs the problem. The stop code might assist you in resolving the issue and preventing it from recurring.
Here is a list of some of the most common blue screen stop codes in Windows 10 or 11:
• CRITICAL_PROCESS_DIED
This code indicates that one of Windows’ critical system files, such as svchost.exe, is not functioning properly. That could be because you closed it in the Task Manager. Before completing an unknown task, look up the process’s name on Google.
• SYSTEM_THREAD_EXCEPTION_NOT_HANDLED
This is common when an update for a component fails to communicate correctly with the rest of Windows. You may need to uninstall a recently installed driver update.
• IRQL_NOT_LESS_OR_EQUAL
A system file or device driver requires more memory than you have. Obtaining good driver update software or scanning to restore corrupted system files may be beneficial in this situation.
• VIDEO_TDR_TIMEOUT_DETECTED
This indicates that your GPU has hit its limit and is unable to manage the level of data being presented to it. You were either overloading it or there was a problem with your graphics drivers.
• PAGE_FAULT_IN_NONPAGED_AREA
Your computer is requesting memory that does not exist, either because a portion of the RAM has failed or there is an error in the system process in question.
• SYSTEM_SERVICE_EXCEPTION
This blue screen will display the precise file that caused the error, but if it is a system file rather than a device driver, you may be unable to repair it without reinstalling Windows.
• DPC_WATCHDOG_VIOLATION
This Windows error message indicates that an important file, either related to your device or the operating system, has most likely become corrupted.
• NTFS_FILE_SYSTEM
This error code indicates that your hard drive is almost probably failing. By running a chkdsk scan on your drive, you may be able to repair and avoid this from resulting in a BSoD.
• DATA_BUS_ERROR
This indicates that a piece of hardware is not correctly connecting with your computer. This could be due to improper installation or because the component itself is defective or faulty.
How to Resolve the Windows Blue Screen of Death
You can try to fix the blue screen of death by following the steps below now that you know the likely cause of the problem thanks to the Windows stop code:
1. Turn off your computer.
To switch off your computer, press the Power button.
2. Disconnect all devices
Remove all accessories from your computer (excluding the keyboard and mouse) because USB devices may be the source of the problem.
3. Restart your computer in Safe Mode
If your machine restarts normally, you can enter Safe Mode from within Windows itself. Here’s how it’s done:
- 1. Enter msconfig after pressing the Windows key.The Windows start menu is opened, and “msconfig” is shown.
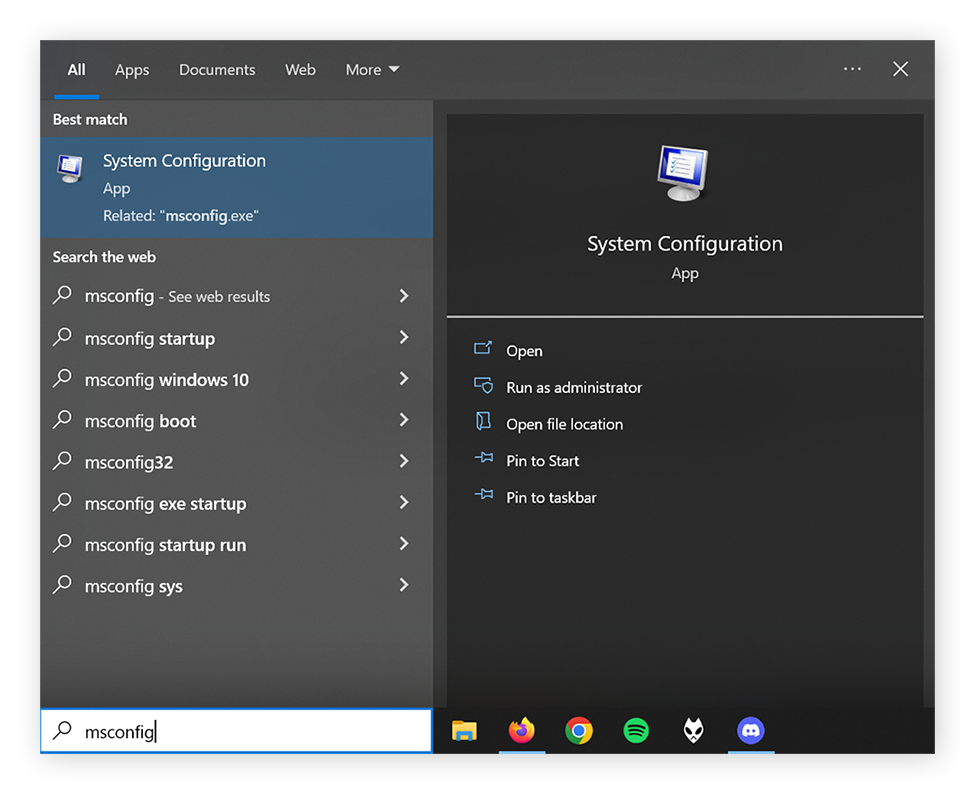
- 2. Select the Boot tab.
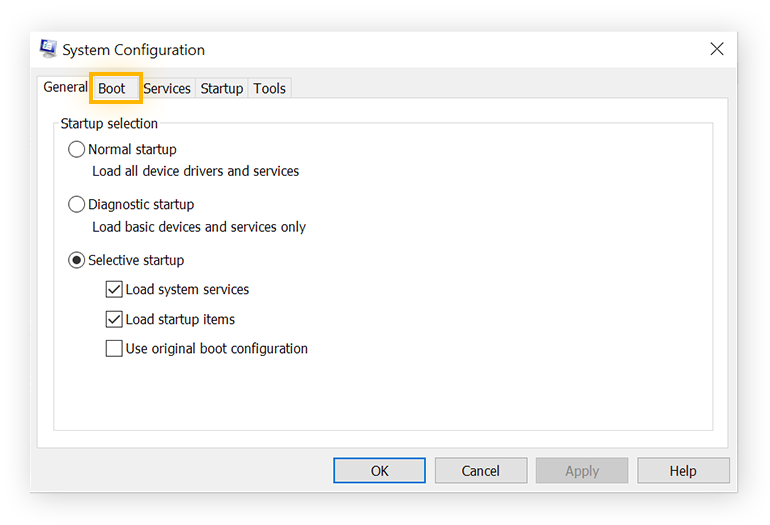
3. Check Safe boot and select the “Minimal” setting under Boot settings. Go to the Boot tab.
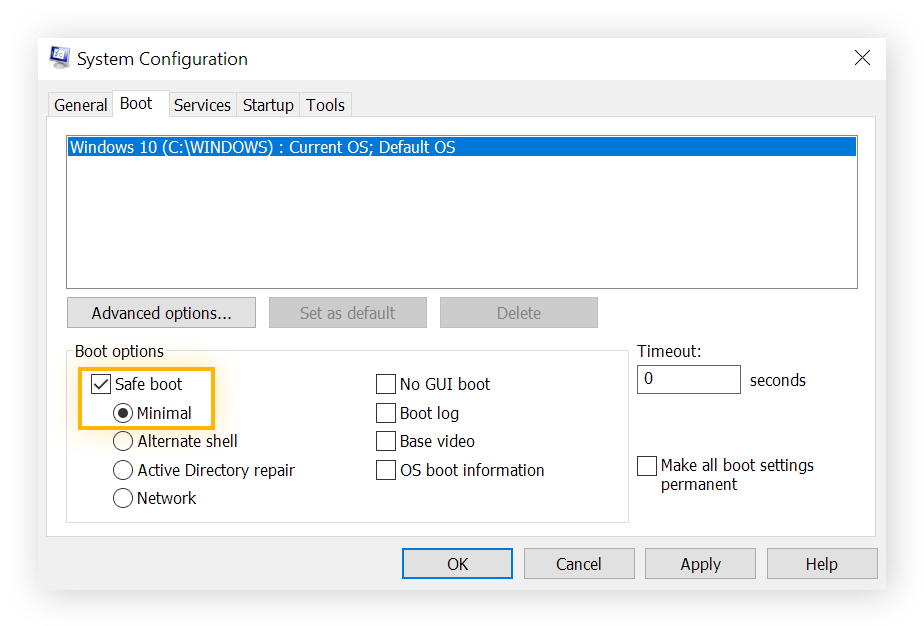
The boot tab in system configuration. “Safe Boot” is checked, and “minimal” is chosen.
If the BSOD persists, making it impossible to progress, shut down again and restart Windows in Safe Mode. As soon as your computer boots up, hit and hold the F8 key and then follow the on-screen instructions to enter Safe Mode.
4. Uninstall recently installed programs
Because Windows is now in Safe Mode and only executing critical programs, the troublesome software, device driver, or system file has most likely been deactivated, making it easier to remove. Remove the most recently installed apps first, as these are the most likely causes.
Here’s how to remove apps in Windows:
- Press the Windows key. Type “add or remove programs” and hit enter.
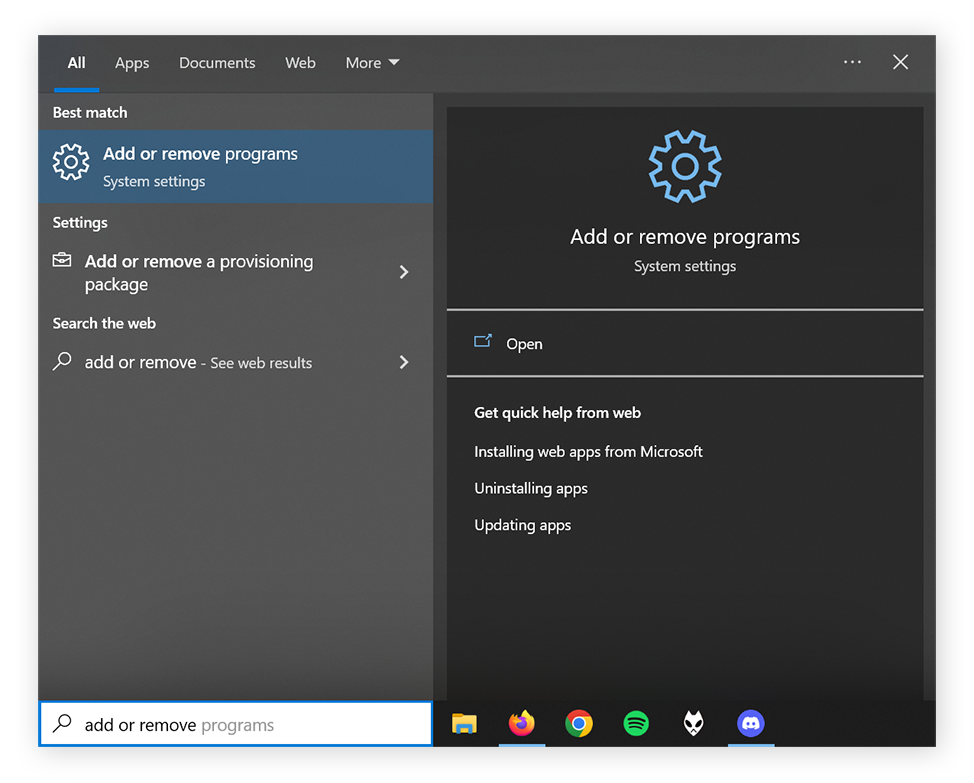
- Find the application you want to remove and select Uninstall.
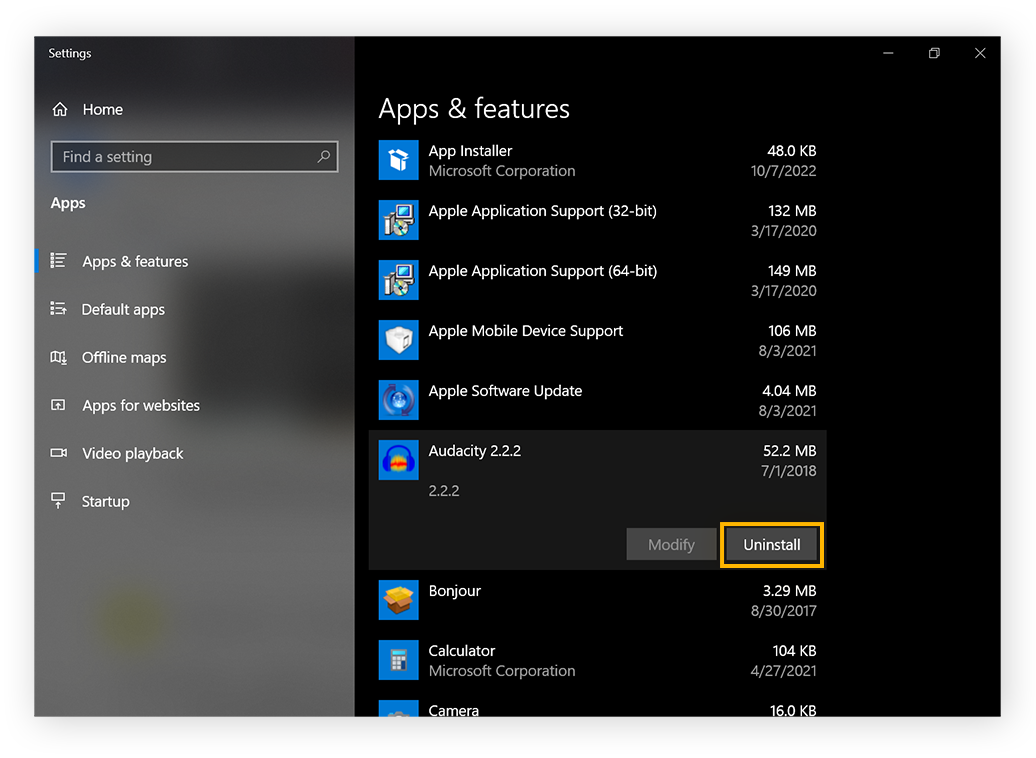
5. Rollback or disable drivers
- Press the Windows Key and type “Device manager.” Then hit Enter.
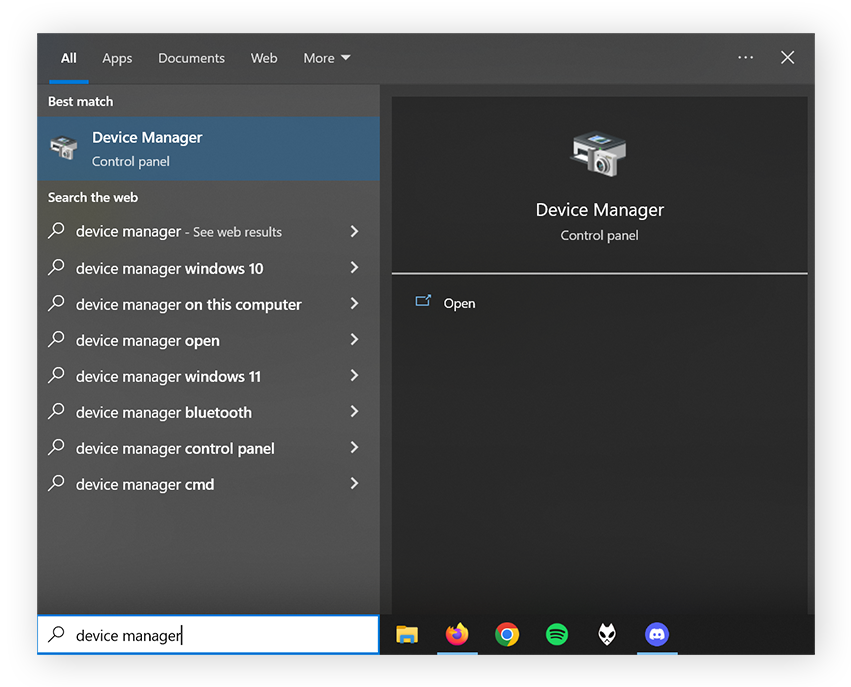
- Right-click on the relevant hardware component and choose Properties from the pop-up menu.
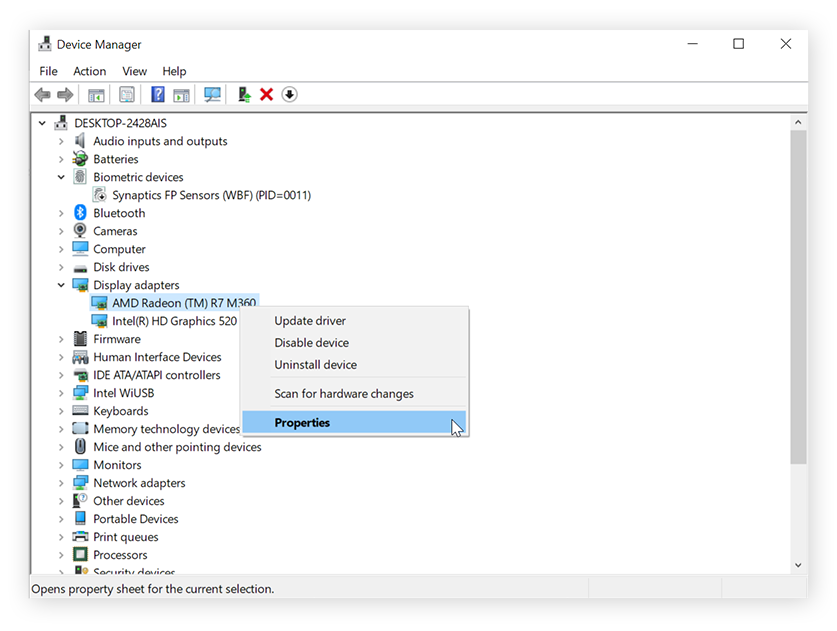
- Click the Driver tab and select Roll Back Driver.
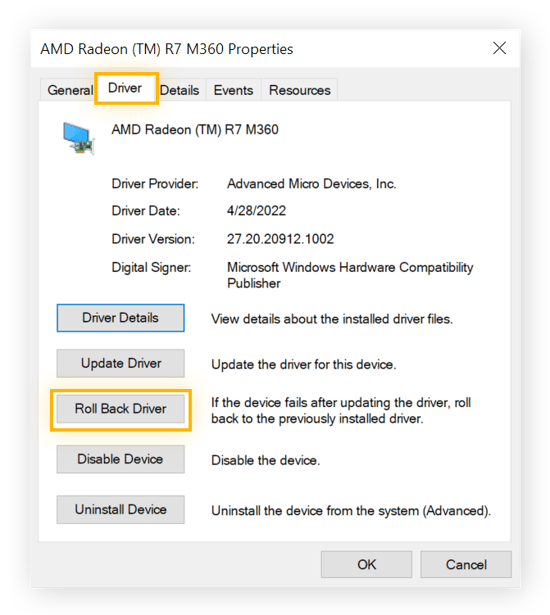
6. Scan your computer for malware
Malware could be to blame for the corrupt files or essential process disruption that led your system to crash. In that scenario, you’ll need to fix and secure your computer with a malware and virus removal application that allows you to scan and remove the infection promptly.
7. Run an SFC Scan
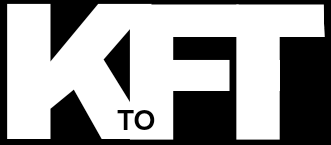







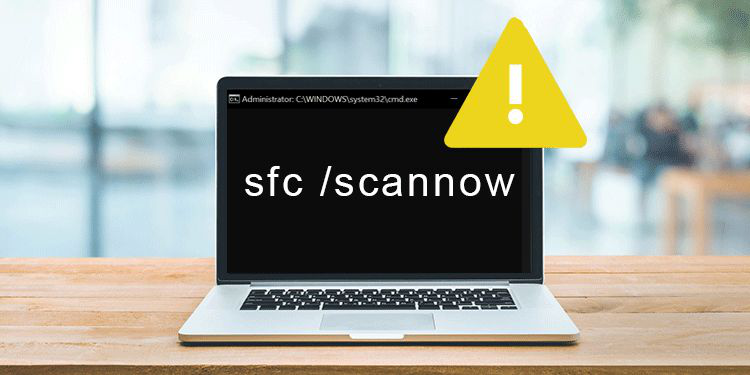



+ There are no comments
Add yours